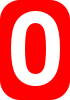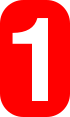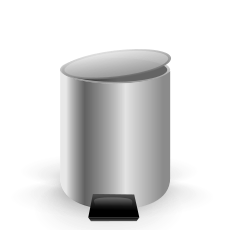Hilfe:Bilder
| WP:B ist eine Weiterleitung auf diese Seite. Möglicherweise suchst Du WP:Belege, WP:Berlin, WP:Bots oder WP:Bürokraten. |
- Lesen
- Navigation
- Suchen
- Änderungen überwachen
- Bearbeiten
- Allgemeine Textbausteine
- Bearbeitung einer Seite
- Erzeugen einer neuen Seite
- Formatierungssyntax
- Verlinkung
- Kategorisierung
- Erweitertes Bearbeiten
- Bilder
- Tabellen
- Vorlagen
- Variablen
- Handhabung von Dateien
- Webfarben
- Konfiguration
- Einstellungen
- Verwaltung
- Handhabung der Benutzerrechte
- Handhabung von Seiten
- Namensräume
- Spezialseiten
|
Achtung: Wenn Sie diese Seite bearbeiten, stellen Sie Ihren Beitrag mit einem uneingeschränkten Nutzungsrecht (vergleichbar der Gemeinfreiheit (Public Domain)) zur Verfügung. Ändern Sie diese Seite nicht, wenn Sie Ihre Rechte bewahren wollen oder eine Bearbeitung aus lizenzrechtlichen Gründen nicht möglich ist. Diese Seite ist eine Hilfsseite mit uneingeschränktem Nutzungsrecht. Sie kann in ein neues Wiki-Projekt und/oder in der MediaWiki-Software frei kopiert werden. |
Diese Seite erklärt, wie du Bilder, Grafiken und Karten in Artikel einfügst und platzierst. Ob und welche Bilder sinnvoll sind, beschreibt Wikipedia:Artikel illustrieren.
Bilder und andere Dateien werden üblicherweise nicht in der deutschsprachigen Wikipedia selbst, sondern im zentralen Medienarchiv Wikimedia Commons hochgeladen, damit andere Projekte sie mitverwenden können. Wie das geht und was du beachten musst, erfährst du im Bildertutorial. Welche Bilder du hochladen darfst, erklärt der dortige Abschnitt zu den Bildrechten. Du solltest dich unbedingt mit den Bildrechten vertraut machen, wenn du nicht möchtest, dass deine Bilder wegen Lizenzproblemen wieder gelöscht werden. Wikipedia:Bildrechte erläutert jene weitestgehend mit Anpassung auf lokale (nicht auf Commons hochgeladene) Bilder.
Hilfe zum Finden freier, für uns verwendbarer Bilder findest du auf der Seite Wikipedia:Public-Domain-Bilderquellen. Falls du noch offene Fragen hast, kannst du dich gerne an die Redaktion Bilder wenden.
Stichwortverzeichnis: gerahmt (framed), hochkant (upright), imagemap, links (left), mini (miniatur, thumb), ohne (none), px, rahmenlos (frameless), rand (border), rechts (right), seite (page), verweis (link), zentriert (center), lang (Sprache)<ref name="parameter.en.de">Allein die englischen Parameter funktionieren global in allen Wikimediaprojekten.</ref> Siehe auch „mehrere Bilder“ (Vorlage) und vertikale Ausrichtung von Bildern (mit Beispielen)
Inhaltsverzeichnis
- 1 Einbindung
- 2 Prinzipielles zur Anordnung
- 3 Bildlegende und Alternativtext
- 4 Originalgröße
- 5 Vorschaubilder (Miniatur)
- 6 Bilder skalieren
- 7 Ausrichten im Text
- 8 Von der Dateibeschreibungsseite abweichendes Linkziel
- 9 Imagemaps
- 10 Galerien
- 11 Panoramabilder
- 12 Rand
- 13 SVG-Dateien
- 14 DjVu- und PDF-Dateien
- 15 Erzeugen eines Links zur Dateibeschreibungsseite
- 16 Nach dem Hochladen einer neuen Bildversion
- 17 Technischer Hintergrund zu Bildgrößen und Ressourcenbelastung
- 18 Anmerkungen und Belege
Einbindung
Bilder werden normalerweise mit [[Datei:Dateiname|mini|Text der Bildlegende]] (oder „miniatur“ bzw. „thumb“ statt „mini“) eingebunden. „Bild:“ statt „Datei:“ ist veraltet, wird aber von der MediaWiki-Software ebenso wie die englischen Begriffe „File:“ und „Image:“ erkannt. Bearbeitungen, die ausschließlich Änderungen dieser Parameter vornehmen, sind u. a. wegen der unnötigen Serverbelastung nicht erwünscht. Da kein Konsens über die bevorzugte Verwendung besteht, kommt zudem im schlechtesten Fall eine spätere Bearbeitung, die wiederum nur die Parameter umstellt, ohne etwas zu verbessern.<ref name="parameter.en.de" />
Das verwendete Bild muss auf Wikimedia-Commons oder in der deutschsprachigen Wikipedia hochgeladen sein. Das direkte Einbinden eines Bildes von einer externen Adresse (http://...) ist in Wikipedia nicht möglich.
Die Bildlegende soll kurz über den Bildinhalt informieren und wird in der Regel ohne einen Punkt abgeschlossen. (→Näheres zur Interpunktion im Abschnitt #Bildlegende und Alternativtext).
In der Bildlegende kann ein Verweis auf den Autor des Bildes vermerkt werden, wenn der Autor selbst wegen seines künstlerischen oder fotografischen Wirkens relevant ist (also zum Beispiel einen eigenen Wikipedia-Artikel hat) – siehe Beispiel rechts.
Eine Legende zu einer farbigen Grafik kann über {{Farblegende}} realisiert werden.
Prinzipielles zur Anordnung
Weil das Aussehen einer Webseite in erster Linie davon abhängt, wie sie der jeweilige Browser darstellt, und nicht davon, wie der Autor sie plant, soll bei Anordnung, Ausrichtung und Größe der Bilder auf spezielle Vorgaben möglichst verzichtet werden. Gutes Webdesign zeichnet sich dadurch aus, dass es auf vielen verschiedenen Browsern und verschiedenen Vergrößerungen gut aussieht. Perfektes Layout ist erst für eine gedruckte Ausgabe wie den WikiReader wichtig.
Die Bilder sollten möglichst in die zugehörigen Kapitel gesetzt werden. Zu viele Bilder am Anfang des Artikels, die sich „von selbst“ auf den Artikel verteilen, sind ungünstig: Sie zeigen leicht unerwünschte Nebenwirkungen im Layout. Verzichte nach Möglichkeit auf Galerien.
Bildlegende und Alternativtext
In der Regel wird jedem Bild eine Bildlegende zugefügt, die keinen Schlusspunkt enthält, auch nicht bei ganzen Sätzen, jedoch alle anderen nötigen Satzzeichen. Anderes gilt, wenn die Bildlegende aus mehr als einem Satz besteht. Die Bilder mit ihren Legenden können als Verdeutlichung eines Themenaspekts betrachtet werden.
Zudem ist es möglich, mit alt=Alternativtext dem Bild einen optionalen Alternativtext beizufügen. Dieser wurde im Internet anfänglich nur aus formalen Gründen gebraucht, zum Beispiel, um Bilder statistisch zu erfassen. In jüngerer Zeit kann mit seiner Hilfe die Barrierefreiheit verbessert werden, wobei er sich an Benutzer und Endgeräte richtet, die den Bildinhalt nicht wahrnehmen beziehungsweise nicht darstellen können. Er sollte im wörtlichen Sinn als Alternative zum Bild formuliert sein, was einen erheblichen Aufwand darstellen kann. Bei rahmenlos eingebundenen Bildern wird er als Tooltip angezeigt. Informationen zu Alternativtexten.
Im Übrigen sind in der Bildlegende die Konventionen zur →Textgestaltung und →Typografie im Artikelnamensraum der Wikipedia zu beachten und unerwünschte Formatierungen wie zum Beispiel Blocksatz oder unterstreichen zu vermeiden.
Originalgröße
Ohne die Angabe mini, miniatur oder thumb wird das Bild in Originalgröße, rahmenlos und links im Artikel angezeigt. Die Bildlegende wird beim Platzieren der Maus über dem Bild (sogenannter Tooltip) sichtbar.
Durch den Zusatz gerahmt bekommt das Bild einen Rahmen, wird auf jeden Fall in Originalgröße dargestellt (alle Skalierungen werden ignoriert) und immer an den rechten Rand verschoben. Die Bildlegende ist immer sichtbar.
In der Regel wird die Darstellung in Originalgröße nicht gewünscht. Manche Bilder würden die gesamte Breite der Seite einnehmen und hätten eine lange Ladezeit. Stattdessen wird eine verkleinerte Vorschauansicht gezeigt: eine so genannte Miniatur.
Vorschaubilder (Miniatur)
MediaWiki kann automatisch Vorschaubilder (Thumbnails oder Miniaturansichten) erzeugen. Dazu fügt man den Zusatz mini, auch miniatur oder thumb,<ref name="parameter.en.de" /> zwischen Dateiname und Text der Bildlegende ein, zum Beispiel [[Datei:Feather.svg|mini|Text der Bildlegende]] (obere Abbildung).
Das erzeugte Vorschaubild wird rechtsbündig ausgerichtet und vom Artikeltext umflossen. Der Text der Bildlegende wird unter dem Bild angezeigt.
Der Zusatz mini, miniatur, oder thumb schließt eine Rahmung des Bildes ein. Soll der Rahmen vermieden werden, so fügt man stattdessen den Zusatz rahmenlos oder frameless<ref name="parameter.en.de" /> ein. Dabei ist zu beachten, dass rahmenlose Bilder standardmäßig links ausgerichtet sind, so dass ein Zusatz rechts (oder right) notwendig wird, zum Beispiel [[Datei:Feather.svg|rahmenlos|rechts|Text der Bild-Legende]] (untere Abbildung).
Der Text wird bei rahmenlosen Bildern – also auch hier in der Vorschauversion – als Tooltip angezeigt.
Ein Klick in das Bild oder auf das Lupen-Symbol rechts neben der Bild-Legende führt zur großen Version des Bildes und seiner Dateibeschreibung (Dateibeschreibungsseite).
Es ist möglich, die Größe der Vorschaubilder zu beeinflussen – eine feste Größenangabe ist im Allgemeinen nicht erwünscht. Siehe hierzu den folgenden Abschnitt Bilder skalieren.
Angemeldete Benutzer können die Bildgröße der Vorschaubilder in ihren Benutzereinstellungen festlegen; für nichtangemeldete Leser erscheinen diese Bilder mit einer Bildbreite von 220 Pixeln. Da die meisten Leser der Wikipedia diese Standardgröße sehen, empfiehlt es sich für Autoren, nach dem Einbau von Bildern testweise auch einmal diese Einstellung anzuschauen, da sich das Layout unter Umständen drastisch verschieben kann.
Vom Originalbild abweichende Vorschaubilder sind mit der derzeitigen Software nicht mehr möglich.<ref>Version 21. November 2007 bzw. 16. Oktober 2008 dieser Seite</ref> Der gleiche Effekt kann aber durch Benutzen des verweis-Parameters erreicht werden: Einbindung des Bildes, welches als Vorschau erscheinen soll, und Verweis auf die Dateibeschreibungsseite (Lizenz des als Vorschaubild benutzten Bildes beachten!).
Es ist möglich von der Bild-Legende (bei dem Parameter mini im Bilduntertitel sichtbar) abweichende Bildalternativtexte (alt-Attribut des img-Tags im resultierenden HTML-Code) für die Bildeinbindung mit dem Parameter alt= anzugeben: [[Datei:Feather.svg|mini|alt=Alternativer Text|Text der Bild-Legende]] (Vgl. #Bildlegende und Alternativtext).
Die erstellten Vorschaubilder werden bei Bildern im JPEG-Format nachgeschärft, nicht jedoch bei Bildern im png-Format.<ref>Diskussion mit Bildbeispielen vom 19. Februar 2010</ref>
In verschiedenen Situation kann es wünschenswert sein, eine Miniatur zu simulieren, obwohl es sich beim darzustellenden Inhalt um keine hochgeladene Datei handelt – beispielsweise bei mit der Zeitleisten-Erweiterung dynamisch generierten Grafiken. Für diese Zwecke kann die Vorlage:Miniatur verwendet werden.
Bilder skalieren
Starre Bildgrößen sollten nur in Ausnahmefällen verwendet werden. Die Leser haben in Bezug auf die Bildgröße unterschiedliche Bedürfnisse und möglicherweise die Anzeigeeinstellungen entsprechend angepasst. Vielleicht sind sie sehbehindert, vielleicht verwenden sie einen sehr kleinen oder sehr großen Bildschirm. Bei starren Bildgrößen kann die Software diesen Vorlieben nicht mehr Rechnung tragen.
Lass also, wann immer möglich, die Leser selbst wählen, in welcher Größe sie Vorschaubilder sehen wollen. Eine nach Pixelzahl festgelegte Bildgröße erschwert auch massiv eine mögliche globale Umstellung der Standardanzeigegröße für Vorschaubilder.
Feste Skalierung
Mit [[Datei:Feather.svg|mini|100px|Text der Bildlegende]] wird die Breite des generierten Bildes auf 100 Pixel festgelegt (Standardgröße, keine Definition: 220 Pixel oder der Vorgabewert des Benutzers).
Mit [[Datei:Feather.svg|mini|x100px|Text der Bildlegende]] wird die Höhe des Bildes festgelegt. Die zugehörige Breite wird aus dem Seitenverhältnis automatisch berechnet. Hinweis für Experten: Wegen Bug 34974 kann es bei manchen Seitenverhältnissen und Höhenangaben dazu kommen, dass die eigentlich angefragte Höhe nicht serverseitig verfügbar ist – die nächstkleinere Bildhöhe wird dann verwendet und der Browser angewiesen, auf die passende Höhe zu skalieren, wodurch es je nach Art der Skalierung im Browser zu Artefakten kommen kann.
Wenn man mit [[Datei:Feather.svg|mini|100x100px|Text der Bildlegende]] sowohl die Maximalhöhe wie auch -breite angibt, wird der im Verhältnis kleinere Wert genommen. In diesem Beispiel würde das Bild weder höher noch breiter als 100 Pixel werden.
Außerhalb von Infoboxen und in einigen Fällen bei Tabellen sollten keine festen Bildbreiten verwendet werden – es sei denn, die Lesbarkeit einer Bildbeschriftung ist zum besseren Verständnis des Artikels erforderlich. Für den Fließtext im Artikelnamensraum gibt es Miniaturen in Verbindung mit der automatischen Skalierung: Um ein Bild in besonderen Fällen dennoch größer oder kleiner darzustellen, kann der „hochkant“-Parameter verwendet werden. Damit erfolgt eine prozentuale Skalierung, die sich an den Benutzereinstellungen orientiert.
Automatische Skalierung
Werden hoch- und querformatige Bilder untereinander gesetzt, ohne dass eine Breite vorgegeben wird, wirken die hochformatigen Vorschaubilder meist übermäßig groß. Es empfiehlt sich in solchen Fällen, dem hochformatigen Bild den Parameter hochkant bzw. upright<ref name="parameter.en.de" /> mitzugeben. Damit wird es standardmäßig um den Faktor 0,75 schmaler als das querformatige Bild dargestellt, was in der Regel zu einer schöneren Aufteilung führt. Der große Vorteil liegt in der automatischen Skalierung, die für anonyme Leser genau so funktioniert wie für angemeldete Benutzer, die sich in ihren persönlichen Einstellungen eine andere Bildbreite vorgegeben haben. Die Größenverhältnisse untereinander bleiben immer gewahrt.
- [[Datei:Bildname.jpg|mini|hochkant|Ohne „px“-, aber mit „hochkant“-Angabe]]
Dem Parameter hochkant kann auch ein Faktor mitgegeben werden, falls es sich um sehr hohe Bilder handelt, bei denen eine Skalierung auf 0,75 noch nicht reicht:
- [[Datei:Bildname.jpg|mini|hochkant=0.5|Ohne „px“-, aber mit „hochkant=0.5“-Angabe]]
Auf diese Weise können auch sehr breite Bilder, z. B. Panoramen, skaliert werden. Mit einem „hochkant“-Wert > 1 werden sie entsprechend breiter als das Standard-Vorschaubild dargestellt. Die Proportionen bleiben dadurch in jeder Darstellung erhalten. Zu beachten ist, dass der Faktor bei Dezimalbrüchen mit Punkt statt mit Komma angegeben werden muss (Beispiel: 1.8 statt 1,8).
- [[Datei:Panorama.jpg|mini|hochkant=1.8|Skalierbare Vergrößerung mit 180 % der Standardbreite bei einem sehr breitformatigen Foto (Panorama)]]
Die Breite der so berechneten Vorschaubilder wird immer auf den nächsthöheren 10er-Wert aufgerundet.
Zu beachten:
- hochkant muss nicht bei sämtlichen Bildern angegeben werden, die höher als breit sind. Es dient dazu, Bilder mit ungewöhnlichen oder stark unterschiedlichen Seitenverhältnissen bezüglich der Darstellungsfläche harmonisch anzupassen.
- hochkant kann nicht dafür eingesetzt werden, um sehr kleine Vorlagen, wie zum Beispiel SVGs mit zu geringer Basisgröße, zu vergrößern, das geht derzeit nur mit fester Größenangabe wie im Abschnitt Feste Skalierung beschrieben.
Die automatische Skalierung per hochkant funktioniert nicht nur zusammen mit dem Parameter mini, sondern auch mit rahmenlos. Sie funktioniert jedoch nicht ohne einen der beiden Parameter.
Legende bei schmalen Bildern
Bei schmalen Bildern kann es vorkommen, dass die Legende Wörter enthält, die so lang sind, dass die Bildbreite für ihre vollständige Anzeige nicht ausreicht. In diesem Fall können weiche Trennstriche eingesetzt werden, an denen das Wort bei Bedarf automatisch getrennt wird.
Dazu fügt man im Legendentext an den möglichen Trennstellen den HTML-Code ­ ein:
- [[Datei:Bildname.jpg|mini|hochkant=0.5|Donau­dampf­schifffahrts­gesell­schafts­schiff]]
Es ist nicht sinnvoll, den weichen Trennstrich direkt als Zeichen einzufügen, auch wenn es die verwendete Tastaturbelegung erlaubt (zum Beispiel AltGr+- auf der neuen deutschen T2-Belegung). Dieses Zeichen ist für spätere Bearbeiter der Seite in der Regel unsichtbar und kann deshalb beim Bearbeiten zu unbeabsichtigten Effekten führen; deshalb wird es u. U. auch automatisch durch Bots gelöscht. Die Zeichenfolge ­ ist hingegen in jedem Fall unmissverständlich.
Ausrichten im Text
Grundsätzliches zur Ausrichtung
Die Ausrichtungs-Optionen links, rechts, zentriert und ohne (bzw. left, right, center und none)<ref name="parameter.en.de" /> richten Bilder im Text nach links bzw. rechts aus. Dabei ist jedoch zu beachten, dass die Darstellung je nach Browser sehr unterschiedlich sein kann. Um Probleme bei der Darstellung zu vermeiden, empfiehlt es sich, alle Bilder als Vorschaubilder auf der rechten Seite, bei längeren Absätzen auch absatzweise unter der Absatzüberschrift einzufügen. Ohne Angaben von Ausrichtungsoptionen wird das Bild rechtsbündig ausgerichtet und der (im Quelltext) nachfolgende Text umfließt das Bild, die erste Zeile ist auf Höhe der Oberkante des Bildes.
| Eingabe | Ergebnis |
|---|---|
| [[Datei:Smile.png|links|Ein Smiley]] Ein '''Smiley''' ist ein vor allem im Chat beliebtes Emoticon. | Ein Smiley ist ein vor allem im Chat beliebtes Emoticon. |
| [[Datei:Smile.png|rechts|Ein Smiley]] Ein '''Smiley''' ist ein vor allem im Chat beliebtes Emoticon. | Ein Smiley ist ein vor allem im Chat beliebtes Emoticon. |
| [[Datei:Pilzkorb.jpg|mini|zentriert|100px|Ein Korb voller Speisepilze]] | center zentriert ein Bild innerhalb einer Tabellenzelle. |
Der Parameter ohne schaltet jegliches links oder rechts Umfließen des Textes ab und stellt das Bild im Text („inline“) linksbündig dar. Ein Darstellen im Textfluss ist nur ohne Ausrichtung und ohne Rahmen, aber mit Größenangabe möglich.
Die meisten Optionen lassen sich beliebig, jeweils durch senkrechte Striche getrennt, miteinander kombinieren, unbekannte Optionen ignoriert die Software.
Ausrichtung links
Generell sollten Bilder aus Gründen der Gestaltungseinheitlichkeit und des Layouts am (standardmäßig vorgegebenen) rechten Rand der Seite platziert werden. Grafiker und Mediengestalter achten zwar darauf, dass abgebildete Personen im Layout von Text und Bild nicht „aus der Seite herausschauen“. Allerdings hat die Wikipedia durch die verschiedenen Bildauflösungen der Hardware der unterschiedlichen Leser keine feste Seitenbreite und damit keine feste Absatzhöhe. Das führt bei unterschiedlichen Browserfensterbreiten schnell dazu, dass Abschnittsüberschriften rechts neben einem Bild beginnen und Listen, Tabellen sowie sonstige Gestaltungselemente empfindlich gestört werden, was sehr unvorteilhaft aussieht. So ist beispielsweise ein Foto in der Artikeleinleitung meist nicht links ausrichtbar, da es mit dem Inhaltsverzeichnis kollidieren würde.
Eine Ausnahme pro Bildanordnung am linken Rand sind Artikel, die lange Infoboxen einsetzen: dort ist das die einzige unkomplizierte Möglichkeit, ein Bild in einem am Anfang liegenden Kapitel unterzubringen. Wenn sich diese Variante nicht umgehen lässt (beispielsweise weil im Verhältnis zur Artikellänge viele Bilder enzyklopädisch sinnvoll sind), teste unbedingt mit verschiedenen Einstellungen für die Breite des Browserfensters, ob der Text stets problemlos lesbar bleibt und nicht zerstückelt wird.

Quelltext:
[[Datei:Ruud Lubbers 1-1.jpg|links|mini|[[Ruud Lubbers]] schaut auf diesem Bild…]]Blickt der Abgebildete allerdings extrem deutlich nach rechts oder ist er gar im Profil zu sehen (wie auf dem Beispielbild), so kann man ausnahmsweise das Bild mit dem Parameter links am linken Seitenrand platzieren, so dass er in Richtung des Artikeltextes sieht. Dabei sollte allerdings abgewogen werden, ob der Nachteil einer eventuellen Kollision mit folgenden Abschnittsüberschriften wie hier im Beispiel nicht den optischen Gewinn überwiegt.
Bitte vermeide es in jedem Fall, das Bild zu spiegeln, damit die Person in die „richtige“ Richtung schaut. Das wäre ein zu großer Eingriff in die dokumentarische Integrität des Bildes.
Vertikale Ausrichtung
Bilder können auch vertikal zu einem Text ausgerichtet werden. Für Möglichkeiten und Beispiele siehe Hilfe:Bilder/vertikale Ausrichtung.
Das Bild nicht umfließen
Wenn man ein oder mehrere Bild(er) am Rand angeordnet hat, kann man mit Hilfe der Vorlage {{subst:Absatz}} dafür sorgen, dass der folgende Text (z. B. ein neues Kapitel) unterhalb der Linie der Bildränder weitergeht – genauso wie dieser Textabschnitt. Mit {{subst:Absatz-L}} geht der folgende Text links unterhalb des Bildrands weiter, auf der rechten Seite kann aber weiterhin eine höhere Tabelle oder ein Bild neben dem Text stehen. Eine solche Vorlage ist vor die Überschrift “Das Bild nicht umfließen” gesetzt. Der entsprechende Abschnitt schließt folglich nicht sofort an den vorherigen Abschnitt „Vertikale Ausrichtung“ an, sondern beginnt erst unterhalb des Bildes „Ruud Lubbers“.
Bilder nebeneinander
Die einfachste Möglichkeit, mehrere Bilder einheitlich nebeneinander anzuordnen, findet sich unter „Hilfe:Galerie“.
Eine flexiblere Möglichkeit bieten die div-Tags class="tright" und class="tleft". Begonnen wird jeweils mit dem Bild, das sich ganz außen am Seitenrand befinden soll. Dieses wird ganz gewöhnlich ohne div-tags platziert. Jedes weitere wird für sich einzeln in div-tags gesetzt. Hierbei ist der Parameter |ohne| entscheidend, damit dem Bild kein Abstand nach oben angefügt wird und die Bilder somit oben in einer Linie abschließen. Sollen die Bilder auch unten bündig abschließen, muss vor die Größenangabe in Pixeln ein x gesetzt werden, damit alle Bilder dieselbe Höhe erhalten.
Beispiel: Für drei Bilder am rechten Seitenrand (class="tright"), die nebeneinander stehen und sowohl oben (|ohne|) als auch unten (|x60px|) in einer Linie abschließen sollen, ergibt sich folgende Schreibweise:
- [[Datei:Bild-0 ganz aussen.jpg|mini|x60px|Bildbeschreibung R-0]]
- <div class="tright" style="clear:none">[[Datei:Bild-1.jpg|mini|ohne|x60px|Bildbeschreibung R-1]]</div>
- <div class="tright" style="clear:none">[[Datei:Bild-2.jpg|mini|ohne|x60px|Bildbeschreibung R-2]]</div>
Bilder in gegliederten Absätzen
Bei gegliederten Absätzen muss der Text zusammenhängend ohne Leerzeilen sein, sonst entstehen fehlerhafte Aufzählungspunkte, wie hier:
- Absatz
- Einrückung
- Einrückung
- Einrückung
Wird nun ein Bild in so eine Aufzählung integriert und ohne Leerzeile an den Text angehängt, so wird der Text der letzten Zeile mittig zum Bild ausgerichtet.
Um dies zu verhindern, schreibt man einen Zeilenvorschub wie folgt vor den Dateinamen, dadurch wird das Bild darunter gesetzt, ohne den Absatz zu zerstören:
<br />[[Datei:DATEINAME.JPG|…px|DATEIBESCHREIBUNG DES TOOLTIPS]]
Von der Dateibeschreibungsseite abweichendes Linkziel
Hin und wieder kann es praktisch sein, dass man bei einem Klick auf das Bild nicht zur Dateibeschreibungsseite, sondern zum Beispiel zu einem anderen Artikel gelangt; Beispiel: die Datei ![]() , die zum Artikel „Abfalleimer“ führt.
, die zum Artikel „Abfalleimer“ führt.
Hierfür gibt es den Parameter verweis bzw. link.<ref name="parameter.en.de" /> Hinter verweis= wird der Zielartikel bzw. Abschnitt angegeben (ohne [[ ]]).
Das Bild nicht anklickbar zu machen ist auch möglich: Wenn hinter dem Gleichheitszeichen nichts steht (leer), ist das Bild kein Link: ![]()
|
Achtung: Nur bei gemeinfreien Bildern (vom Autor als gemeinfrei angegeben oder Bild ohne Schöpfungshöhe) darf |
Auch bei Miniatur funktioniert verweis:
[[Datei:Gnome-fs-trash-empty.svg|mini|hochkant|verweis=Abfalleimer|Noch ist er leer …]]
Der Vergrößernknopf verweist dann auf das derzeit angezeigte Bild, und mit einem Klick auf das Bild gelangt man zum abweichenden Linkziel.
Imagemaps
Imagemap ist das englischsprachige Wort für verweissensitive Grafik. Die Idee hinter diesem Konzept ist es, mehreren Flächen innerhalb einer Grafik einen Link zuzuweisen, die von dem üblichen Linkziel – der Dateibeschreibungsseite – abweichen.
Eine Imagemap kann mit der in der deutschsprachigen Wikipedia installierten MediaWiki-Erweiterung „ImageMap“ als verweissensitive Grafik (multipel klickbares Bild) erstellt werden. Die Idee hierbei ist es, Flächen innerhalb einer Grafik zu definieren, denen ein Link zugewiesen wird.
Parameter
Die Koordinaten (Einheit: Pixel) der Linkflächen beziehen sich immer auf das Bild in Originalgröße und werden für die verkleinerte Darstellung automatisch heruntergerechnet. Der Nullpunkt ist oben links.
- poly: Vieleck. Die Parameter geben die Eckpunkte des Vielecks an, gefolgt von einem Wikilink zum Ziel. Wird poly verwendet, müssen diese Zeilen vor rect, circle kommen.
- rect: Rechteck. Die Parameter beschreiben die Ecken links-oben und rechts-unten, gefolgt von einem Wikilink zum Ziel.
- circle: Kreis. Die ersten Parameter geben den Mittelpunkt an, der dritte den Radius. Danach folgt wieder ein Wikilink zum Ziel.
- default: Optionaler Parameter. Er bestimmt das Standard-Linkziel für die restlichen Flächen.
- desc: Gibt die Ecke vor, in der das klickbare Symbol (ein „i“ im blauen Kreis), das zu Dateibeschreibungsseite führt, erscheinen soll. Mögliche Parameter sind top-right, bottom-right, bottom-left, top-left, none. Der Standard ist bottom-right. Die Option desc none ist nur erlaubt, wenn das Bild gemeinfrei (PD) ist, ansonsten muss mit desc „Ecke nach Wahl“ die Möglichkeit gegeben sein, zur Dateibeschreibungsseite mit den Lizenzinformationen zu kommen. Neben den englischen Bezeichnungen sind auch unten rechts, unten links, oben rechts, oben links, keine erlaubt.
Um die benötigten Parameter zu bestimmen, kann man die Datei in Originalgröße in einem Grafikprogramm (z. B. MS Paint) öffnen, um mit der Maus den entsprechenden Punkt auszuwählen und seine Koordinaten aus der Statusleiste abzulesen.
Für fortgeschrittene Benutzer, gibt es eine Skin-Erweiterung namens ImageMapEdit von Dapete. Für Fragen zum Aktivieren der Erweiterung bietet sich die Seite Wikipedia:Technik/Werkstatt an.
Beispiele
Grundlagen
Die ersten beiden Beispiele dienen der Illustration der Funktionsweise von Imagemaps und sollten nicht in Artikeln verwendet werden. Denn eine vergleichbare Funktionalität kann mit einfacheren Mitteln (normale Bildeinbindung in Verbindung mit den Parametern mini/thumb bzw. verweis/link) erreicht werden (vgl. KISS-Prinzip).
<imagemap> Datei:JV Snellman.jpg|100px|rechts default [[Johan Vilhelm Snellman]] desc unten links </imagemap>
Bei der Einbindung von Imagemaps mit dem Parameter „mini“ bzw. „thumb“ kann das klickbare Symbol (ein „i“ im blauen Kreis), das zur Bild-Datei führt, weggelassen werden. Das in der rechten unteren Ecke erscheinende Lupensymbol (siehe nebenstehend) hat dieselbe Wirkung.
<imagemap> Datei:JV Snellman.jpg|100px|mini default [[Johan Vilhelm Snellman]] </imagemap>
Umfangreichere Anwendung
Die folgende klickbare Weltkarte wurde als Imagemap definiert. Ein Klick in einen der farblich unterschiedenen Kontinente führt in den Wikipedia-Artikel über ihn.
Der Quelltext für diese Weltkarte sieht folgendermaßen aus:
<imagemap> Datei:Continents vide couleurs.png|300px|Kontinente # Koordinaten nur ganz grob ermittelt für dieses Beispiel poly 156 126 274 288 362 340 432 290 676 34 326 26 210 66 [[Nordamerika]] poly 400 318 366 334 366 388 460 632 490 630 556 400 418 306 [[Südamerika]] poly 642 90 666 214 798 202 846 160 890 194 922 136 900 46 740 28 [[Europa]] poly 680 218 620 300 644 358 798 550 916 472 916 322 876 316 838 230 744 210 680 214 [[Afrika]] poly 916 32 888 148 888 186 812 186 876 312 1030 352 1138 416 1240 414 1298 82 954 22 [[Asien]] # Australien und Antarktis grob vereinfacht als Rechteck: rect 1144 370 1407 581 [[Australien]] rect 257 658 1218 752 [[Antarktis]] default [[Ozean]] desc bottom-right </imagemap>
Imagemaps in Vorlagen
Innerhalb von Vorlagen kann anstelle von <imagemap>…</imagemap> auch {{#tag:imagemap|…}} geschrieben werden, wobei senkrechte Striche durch {{!}} zu ersetzen sind. Damit wird die Auswertung von Parametern innerhalb der Imagemap ermöglicht. Ein Beispiel von Imagemaps in der Vorlage:Große Imagemap findet sich auf dieser Seite im Abschnitt „Panoramabilder“.
Galerien
Panoramabilder
Panoramabilder einzubinden ist immer mit Problemen verbunden; wichtig dabei ist, dass wir nicht wissen, wie groß das Browser-Fenster des Lesers ist: Also sollte das Bild nie größer werden als die Breite der Druckversion (ca. 780px).
Im Moment können dafür die Vorlagen {{Panorama}} (früher: {{Großes Bild}}) und {{Große Imagemap}} verwendet werden:
{{Panorama|Panorama Schwerin Wasserturm Neumuehle.jpg|2000|Panoramabild Schwerins}}
und mit verlinktem Gittermast im Vordergrund (siehe dazu auch: Abschnitt „Imagemaps“):
{{Große Imagemap|<imagemap>Datei:Panorama Schwerin Wasserturm Neumuehle.jpg|2000px
rect 1992 0 2124 852 [[Gittermast]]
desc bottom-left</imagemap>|Panoramabild Schwerins}}
Diese Vorlagen sollen wegen der fehlenden Barrierefreiheit nur verwendet werden, wenn das Seitenverhältnis des Bildes über 4:1 ist (wie beim verwendeten Beispielbild; es ist 13:1). Ansonsten (unter 4:1) reicht:
[[Datei:Panorama Schwerin Wasserturm Neumuehle.jpg|zentriert|mini|hochkant=4.0|Panoramabild Schwerins]]
Rand
Vor allem einfache Grafiken, Flaggen usw., die einen weißen Untergrund haben und nicht mit mini dargestellt werden sollen, benötigen einen Rand. Dieser kann mit dem Parameter rand bzw. border<ref name="parameter.en.de" /> erzeugt werden:
[[Datei:Flag of the Vatican City.svg|rahmenlos|rand|rechts|hochkant=0.45]]
SVG-Dateien
SVG-Dateien werden wie normale pixelbasierte Dateien (.jpg usw.) eingebunden. Serverseitig wird immer ein .png in der benötigten Größe erstellt und an den Browser ausgeliefert. Die native Darstellung von SVG-Dateien im Browser ist in Vorbereitung.
SVG-Dateien können Beschriftungen in unterschiedlichen Sprachen enthalten. Die Sprache kann mit dem Parameter lang ausgewählt werden:
[[Datei:Gerrit patchset 25838 test.svg|lang=de|miniatur|100px|SVG-Datei mit deutschem Text]]
DjVu- und PDF-Dateien
Datei:Coloured Figures of English Fungi or Mushrooms.djvu Einzelne Seiten von digitalisierten Dokumenten, die im DjVu-Format oder als PDF vorliegen, können mit dem Parameter seite (page) eingebunden werden:
[[Datei:Coloured Figures of English Fungi or Mushrooms.djvu|seite=151|miniatur|100px|Abbildung 46 (Pfifferling) in [[James Sowerby]]: ''Coloured Figures of English Fungi or Mushrooms'']]
Erzeugen eines Links zur Dateibeschreibungsseite
Wenn ein Bild nicht angezeigt, aber auf dessen Dateibeschreibungsseite verwiesen werden soll, schreibt man vor das Wort „Datei“ einen Doppelpunkt: Aus [[:Datei:Rotkehlchen_gr.jpg|ein das Bild beschreibender Text]] wird: ein das Bild beschreibender Text.
Nach dem Hochladen einer neuen Bildversion
Wenn man Bilder überarbeitet und danach unter dem bisherigen Namen wieder hochlädt, gibt es Besonderheiten zu beachten, die teils die Erfolgskontrolle, teils die Wiki-Software betreffen:
- Manche Webbrowser zeigen nach dem Hochladen einer neuen Version immer noch das alte Bild an. In diesem Fall hilft es meist, die fragliche Seite mit der Funktion des Webbrowsers neu zu laden (Refresh oder Reload). Es kann aber auch nötig sein, gezielt den Browsercache zu leeren.
- Manchmal wird das neue Bild im Seitenverhältnis des alten Bildes angezeigt. Es erscheint dann verzerrt. In diesem Fall braucht nichts dagegen unternommen zu werden, denn die betroffenen Seiten werden nach einiger Zeit automatisch neu erzeugt, und die Verzerrungen verschwinden dann von selbst. Will man dem nachhelfen, hilft eine „leere Bearbeitung“ (das heißt, man klickt auf „Seite bearbeiten“ und speichert die Seite ohne Änderung sofort wieder) oder ein sogenanntes „Purge“.
Technischer Hintergrund zu Bildgrößen und Ressourcenbelastung
Auf Wikipedia hochgeladene Bilder werden bei Bedarf automatisch und für Standardgrößen im Voraus in das jeweils benötigte Kleinformat skaliert (bei JPEG- und PNG-Rasterbildern – nicht für GIF-Rasterbilder) bzw. gerastert (bei SVG-Vektorgrafiken)<ref>Wikiprojekt SVG Stand: 25. Februar 2010</ref> und für spätere, wiederholte Verwendung in einem serverseitigen Cache gespeichert.<ref name="FzWganz">Fragen zur Wikipedia vom 17. Februar 2010: Muss für mini (miniatur/thumb) das ganze Bild geladen werden?</ref>
Wird ein Bild in einer bereits zuvor verwendeten Größe in einem Artikel benötigt, wird auf den Cache zurückgegriffen. So muss das Bild in dieser Größe nicht erneut erzeugt werden und kann sofort geliefert werden. Auf diese Weise bleibt die Belastung der Wikipedia-Server gering. Auch die Dateigröße ist (außer in manchen Fällen bei Bildern im png-Format) geringer, als wenn die Bilder in Originalgröße versendet würden.<ref name="FzWganz" />
Beispielsweise werden von dem 9194 × 1784 Pixel großen Original u. a. Versionen mit 180, 200 und 300 Pixel Breite gespeichert.
Anmerkungen und Belege
<references />